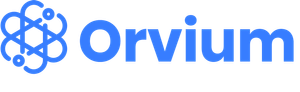MongoDb Atlas es una plataforma en la nube que te permite gestionar bases de datos de manera sencilla. Con una cuenta en MongoDb Atlas, puedes administrar tus datos de forma segura y eficiente. Aquí te explico cómo crear tu cuenta y configurarla desde cero.
Paso 1: Accede a la Página de Registro
Ve al sitio oficial de MongoDb Atlas. Haz clic en el botón "Start Free" o "Comenzar Gratis" para iniciar el proceso de registro.
Paso 2: Regístrate con tu Información
Completa el formulario de registro:
- Nombre y Apellido: Ingresa tus datos personales.
- Correo Electrónico: Usa un correo al que tengas acceso, ya que deberás verificarlo.
- Contraseña: Crea una contraseña segura (mínimo 8 caracteres).
- Acepta los términos y condiciones marcando la casilla correspondiente.
- Haz clic en "Sign Up" o "Registrarse" para finalizar el registro de tu cuenta.
Paso 3: Verifica tu Correo Electrónico
Revisa tu bandeja de entrada (o carpeta de spam) para encontrar un correo de MongoDb Atlas. Haz clic en el enlace proporcionado para verificar tu dirección de correo y activar tu cuenta.
Paso 4: Configura tu Primera Base de Datos
Una vez dentro de MongoDb Atlas, selecciona la opción "Crear un Cluster" para empezar a gestionar tu base de datos. Configura los siguientes parámetros:
- Proveedor de Nube y Región: Elige un proveedor como AWS, Google Cloud o Azure (puedes dejar la opción predeterminada).
- Nivel del Cluster: Selecciona el plan gratuito
M0 Sandbox(512 MB de almacenamiento compartido). - Nombre del Cluster: Puedes dejar el nombre predeterminado (
Cluster 0) o personalizarlo. - Haz clic en el botón verde "Create Cluster" para iniciar la creación del cluster (esto puede tardar entre 1-3 minutos).
Paso 5: Crea un Usuario para la Base de Datos
Para acceder y administrar la base de datos, es necesario configurar un usuario con sus credenciales.
- En el menú lateral izquierdo, selecciona "Database Access".
- Haz clic en el botón verde "Add New Database User".
- Ingresa un nombre de usuario y una contraseña segura para acceder a tu base de datos.
- En la sección User Privileges, selecciona "Leer y escribir en cualquier base de datos".
- Haz clic en "Add User" para guardar los cambios y habilitar el acceso a la base de datos.
Paso 6: Configura el Acceso a la Red
Para garantizar la conexión con tu cluster, es necesario configurar el acceso de red.
- En el menú lateral izquierdo, selecciona "Network Access".
- Haz clic en el botón verde "Add IP Address".
- Selecciona la opción "Allow Access from Anywhere", lo que añadirá
0.0.0.0/0como IP autorizada. - Haz clic en "Confirmar" para aplicar la configuración.
Paso 7 (Opcional): Conéctate a tu Cluster
Ve al menú lateral izquierdo y selecciona "Clusters". Haz clic en el botón verde "Connect" junto a tu cluster recién creado para establecer la conexión con la base de datos. Elige la opción "Conectar tu aplicación". Copia el URI proporcionado, que tendrá un formato como este:
mongodb+srv://<username>:<password>@<cluster-name>.mongodb.net/<db-name>?retryWrites=true&w=majority
Reemplaza <username> y <password> con las credenciales de usuario creadas anteriormente. Cambia <db-name> por el nombre de tu base de datos.
Nota: Si solo estás configurando la cuenta para explorar MongoDb Atlas o para usarlo en el futuro, puedes omitir este paso por ahora y volver a él cuando tengas tu aplicación lista. En otras palabras, puedes crear el cluster, pero no es necesario establecer la conexión de inmediato.